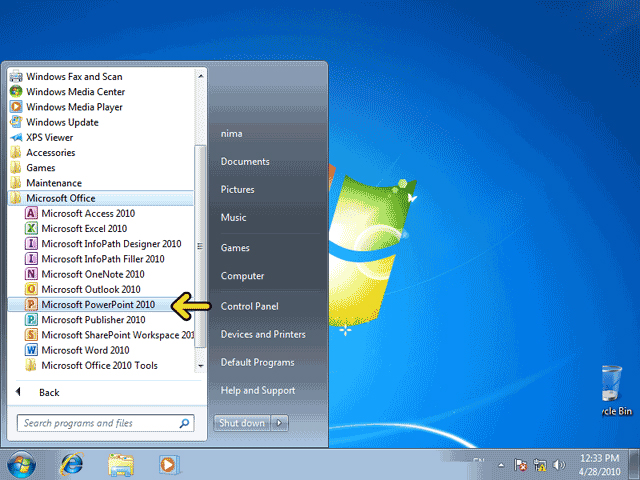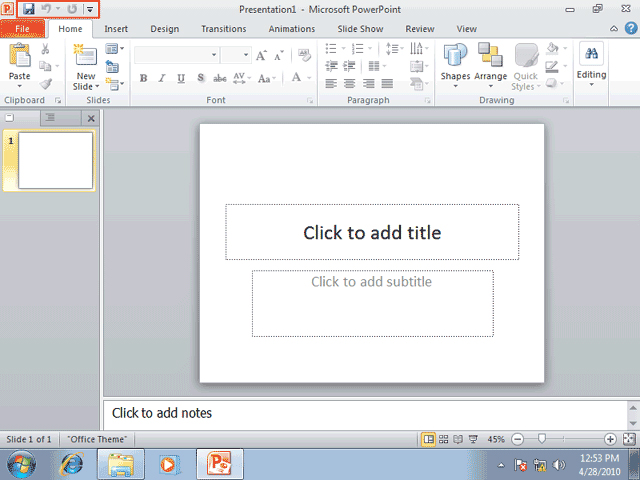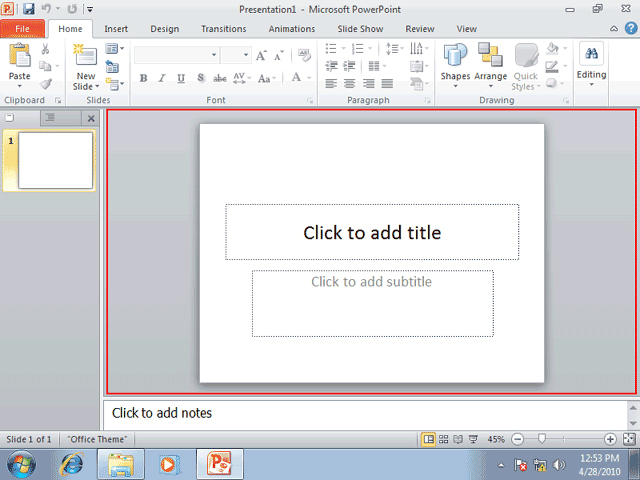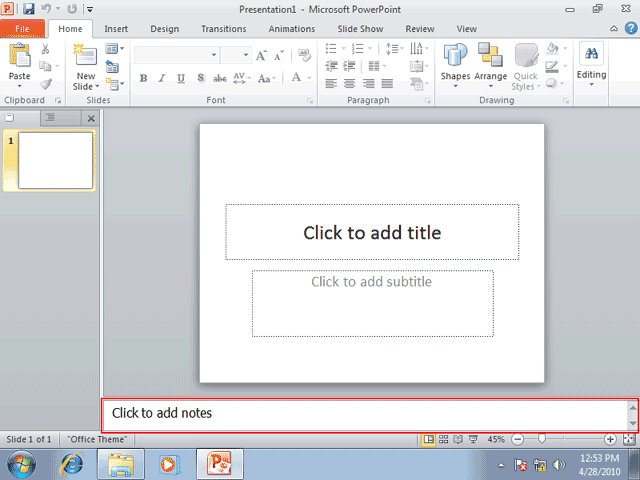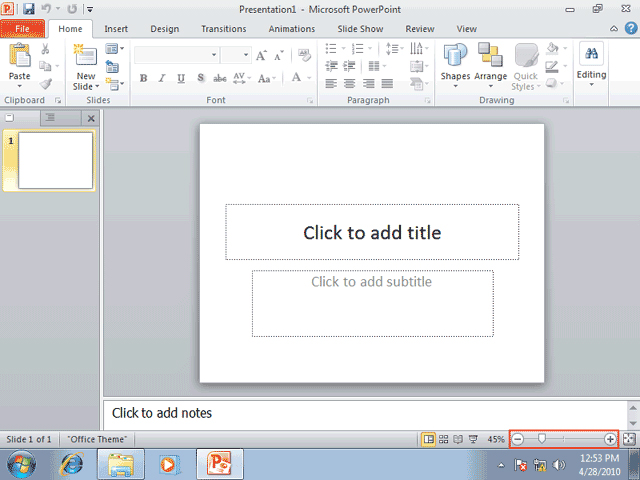آموزش پاورپوینت
برای شروع کار با PowerPoint . پس از نصب آن باید از منوی Start و منوی فرعی All Programs،منوی Microsoft Office را باز کرده و گزینه Microsoft Office PowerPoint 2010 را انتخاب کنید.
بر روی کلید Start کلید کنید.
روی گزینه All Programs کلیک کنید.
روی گزینه Microsoft Office کلیک کنید.
از منوی باز شده ، گزینه Microsoft Office PowerPoint 2010 را انتخاب کنید.
حالا برنامه PowerPoint اجرا شده و شما می توانید محیط آن را مشاهده کنید. قبل از هر چیز بهتر است با قسمت های مختلف این محیط بیشتر آشنا شوید. قسمتی که با کادر قرمز مشخص شده است،میله ی عنوان برنامه PowerPoint است. در این قسمت نام نمایشی که در حال حاضر باز می باشد، نمایش داده می شود. تا زمانی که شما نامی برای نمایش خود انتخاب نکرده اید، PowerPoint بطور خودکار نام آن را presentation که بعد از آن یک عدد قرار گرفته است، انتخاب می کند. 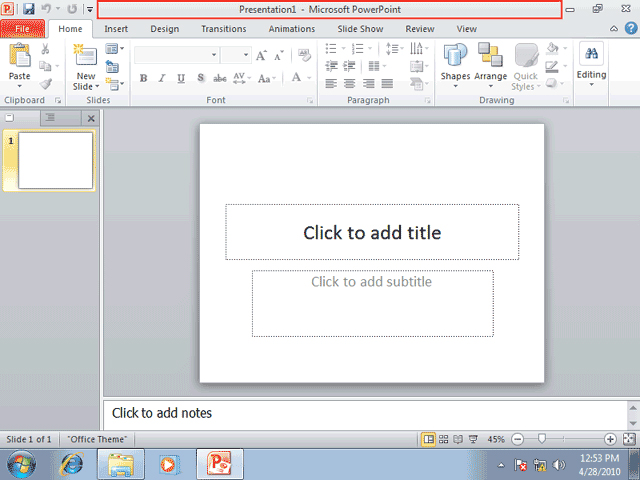
در سمت چپ میله عنوان یک میله ی ابزار ابزار کوچک به نام Quick AccessToolbar قرار گرفته است که شامل ابزار هایی که معمولا زیاد مورد استفاده قرار میگیرند می باشد. شما میتوانید با استفاده از کلید حاوی فلش سیاه رنگ کنار این میله ی ابزار ، ابزارهای مورد نظر خود را به این میله ی ابزار اضافه نمایید.
کلید File در سنت چپ و بالای صفحه همانند منوی فایل در سایر برنامه ها عمل می کند، با فشردن این کلید، صفحه ای باز می شود که شامل دستوراتی برای مدیریت فایل های PowerPoint می باشد.
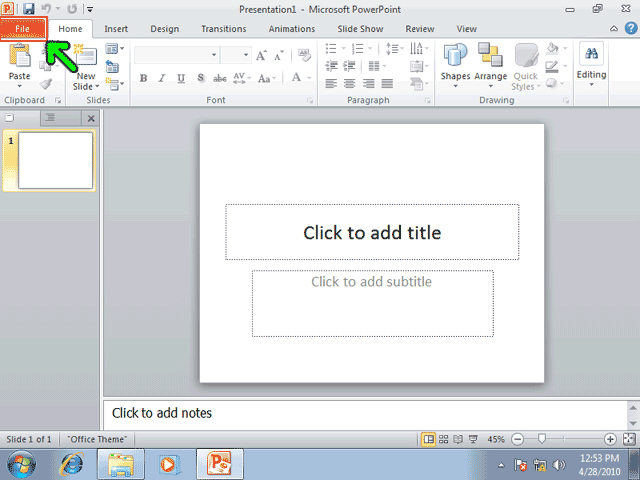
قسمتی که توسط کادر قرمز مشخص شده است،مجموعه ی ابزارهای PowerPoint می باشد که به این مجموعهRibbon گفته می شود. Ribbon شامل چندین برگه است که با انتخاب هر برگه ابزار های مربوط به آن برگه نمایش داده می شود. به طور پیش فرض در Ribbon برگه Home فعال می باشد که شامل پر استفاده ترین ابزار هایی است که درطراحی نمایش ها از آنها استفاده می شود.
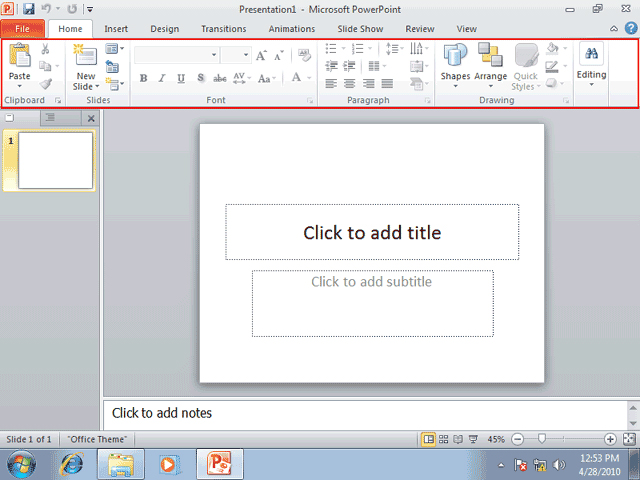
برای سادگی کار، برخی از ابزارهای موجود در Ribbon که عملکرد مرتبط به هم دارند در یک گروه دسته بندی شده اند. در حال حاضر شما می توانید گروه ابزارهای Clipboard،Slides،Font،Paragraph,Drawing،Editing را مشاهده کنید.
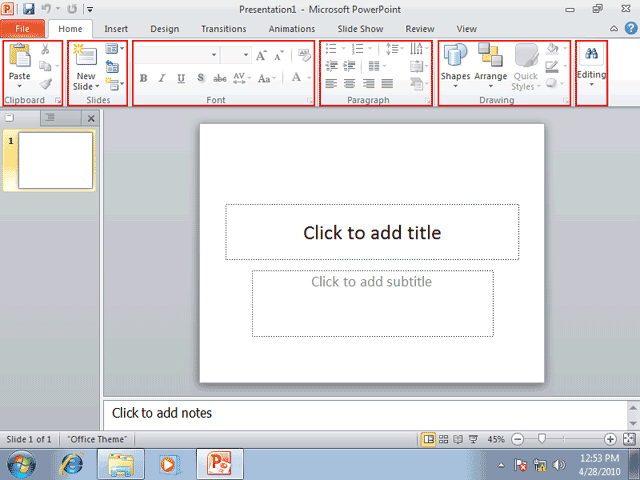
در پایین سمت راست بعضی از گروه ابزارهای موجود در Ribbon یک کلید کوچک حاوی فلش قرار گرفته است. با کلیک بر روی این کلیک کوچک پنجره ای برای دسترسی به سایز گزینه های آن گروه های آن گروه ابزار در اختیار شما قرار می گیرد.
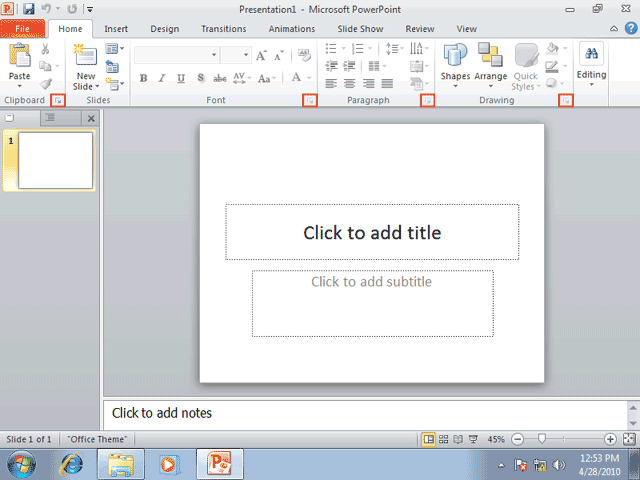
ابزارهایی که در Ribbon، بصورت کم رنگ نمایش داده می شوند، ابزارهای غیر فعال می باشند که فعلا قابل استفاده نمی باشند. این ابزارها در شرایط خاص و در صورت نیاز فعال می شوند.در شکل تعدادی از ابزار های غیر فعال توسط کادر قرمز مشخص شده اند.
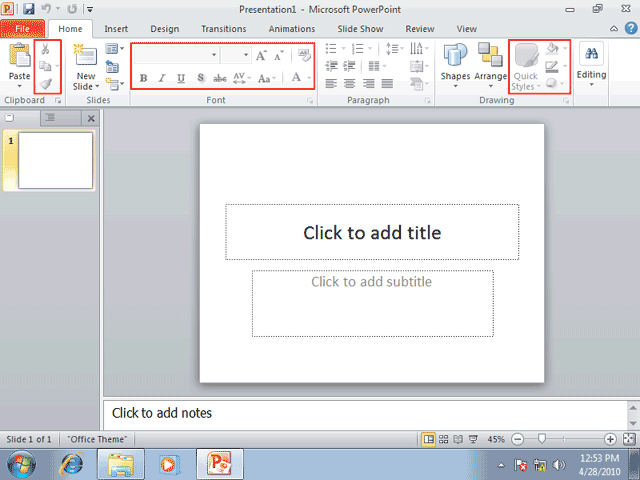
در سمت چپ محیط PowerPoint،پنجره ای شامل دو برگه بنام های Slides و Outline وجود دارد که در برگه ی Slides پیش نمایشی از اسلاید های موجود و در برگه ی Outline متون موجود در اسلایدهای نمایش داده می شوند.
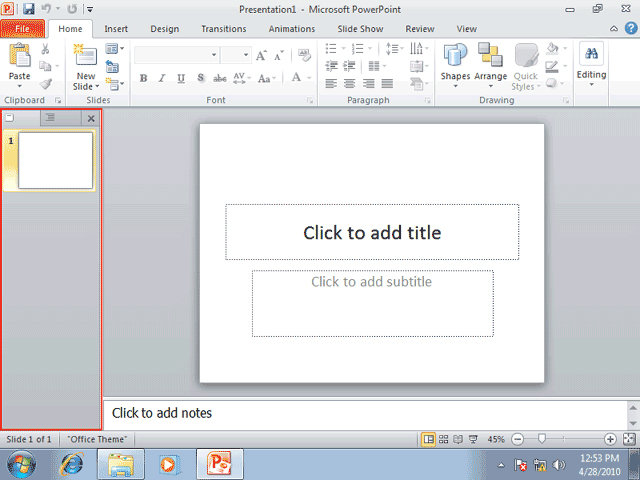
قسمتی که توسط کادر قرمز مشخص شده است. محیط طراحی اسلایدهای نمایش می باشد. در این قسمت شما می توانید در هر لحظه یک اسلاید از نمایش را که در برگه Slides یا Outline انتخاب کرده اید مشاهده کرده و آن را ویرایش کنید.
در پایین محیط کادری وجود دارد که برای اضافه نمودن توضیحات مربوط به اسلاید مورد استفده قرار میگیرد. شما با این قسمت در فصل های آینده بیشتر آشنا خواهیم شد.
نوار وضیعیت یا Status Bar که در پایین صفحه قرار گرفته است. اطلاعات مختلفی مانند تعداد اسلایدهای نمایش، شماره ی اسلاید فعلی، سبک استفاده شده برای اسلایدها و .... را نمایش می دهد. شما میتوانید با راست کلیک بر روی نوار وضعیت و انتخاب گزینه های مناسب از منوی باز شده، اطلاعات نمایش شده در نوار وضعیت را کنترل کنید.
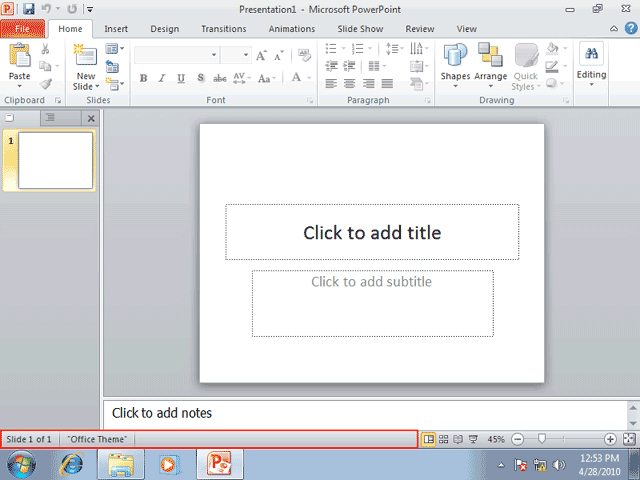
در برنامه PowerPoint، به جز دو برگه ی Slides و Outline که در سمت چپ صفحه قرار گرفته اند. چهار نمای دیگرنیز برای نمایش اسلایدها وجود دارند که عبارتند از:Normal View ، Slide Sorter View ، ReadingView و Slide Show، ای چهارنما با استفاده از کلید های کوچک موجود در سمت راست نوار وضعیت که با کادر قرمز مشخص شده اند، قابل دسترس می باشند.
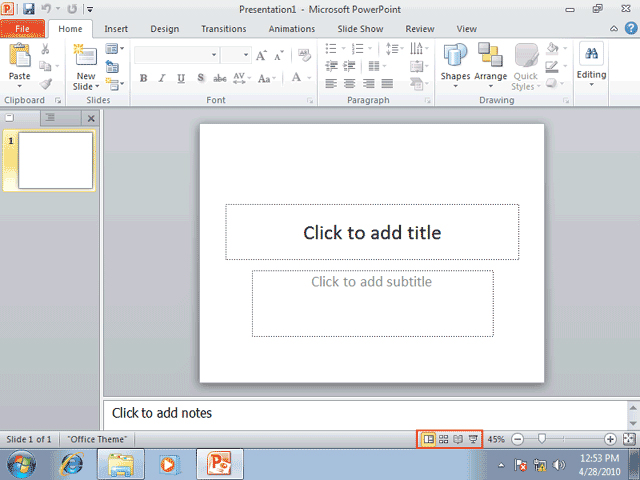
در انتهای سمت راست نوار وضعیت ابزارهای مزبوط به بزرگ نمایی قرار گرفته است. در این قسمت به ترتیب از چپ به راست سه ابزار بنام های Zoom Level،Zoom Slider، Zoom to Fit قرار گرفته اند که در ادامه با این ابزار ها آشنا می شوید.
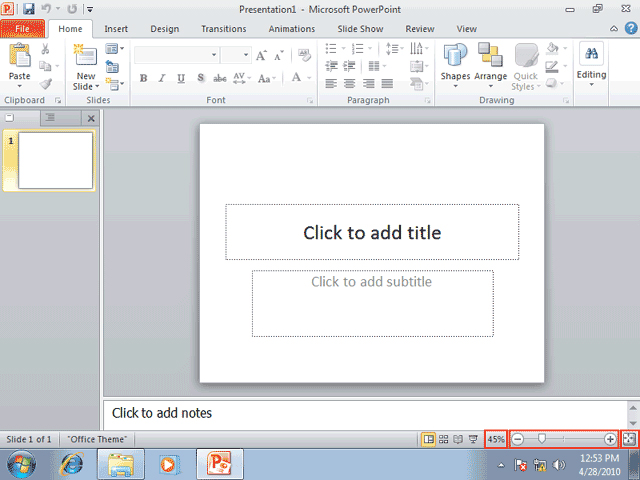
با کلیک بر روی ابزار Zoom Level پنجره ای بر روی صفحه ظاهر می شود که با استفاده از گزینه های موجود در آن می توانید میزان بزرگ نمایی را تعیین کنید.
روی ابزار Zoom Level کلیک کنید.
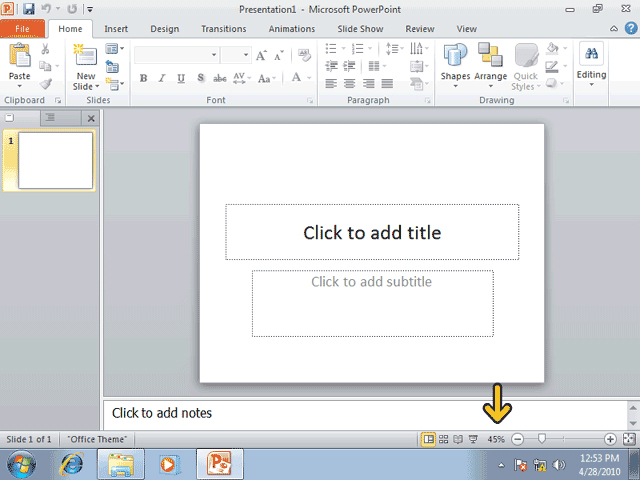
پنجره بزرگ نمایی با Zoom گزینه های متعددی را برای بزرگ نمایی در اختیار شما قرار می دهد. قسمت Percentدر این پنجره به شما کمک می کند که بتوانید میزان بزرگ نمایی را به صورت یک عدد بر حسب درصد تعیین کنید. انتخاب یک عدد بزرگتراز %100 موجب عمل بزرگنمایی یا zoom in و انتخاب یک عدد کوجکتر از %100 موجب عمل کوچک نمایی یا Zoom Out می شود. در اینجا ما می خواهیم بزرگ نمایی اسلاید را به دو برابر افزایش دهیم.
روی گزینه %200 کلیک کنید.
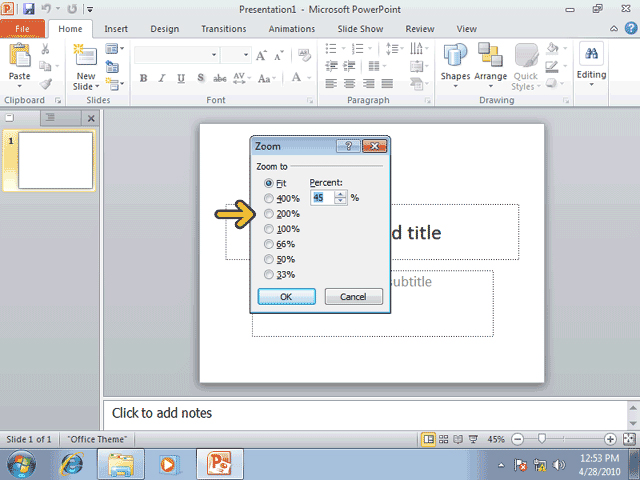
روی کلیک Ok کلیک کنید.
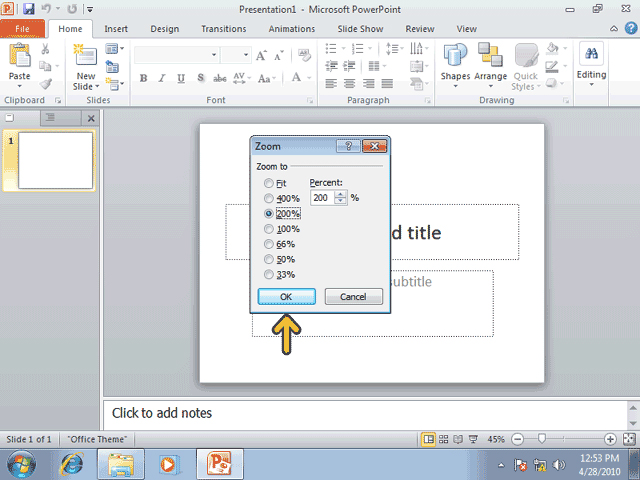
مشاهده میکنید که بزرگ نمایی اسلاید دو برابر شده است. حالا بهتر است، بزرگ نمایی اسلاید را به حالت قبل بازگردانیم. ولی راه ساده تر استفاده از ابزار Zoom to Fit می باشد. با کلیک بر روی ای ابزار ، بزرگ نمایی اسلاید به گونه ای تغییر میکند که تمام اسلاید در صفحه دیده شود.
روی کلید Zoom to Fit کلیک کنید.
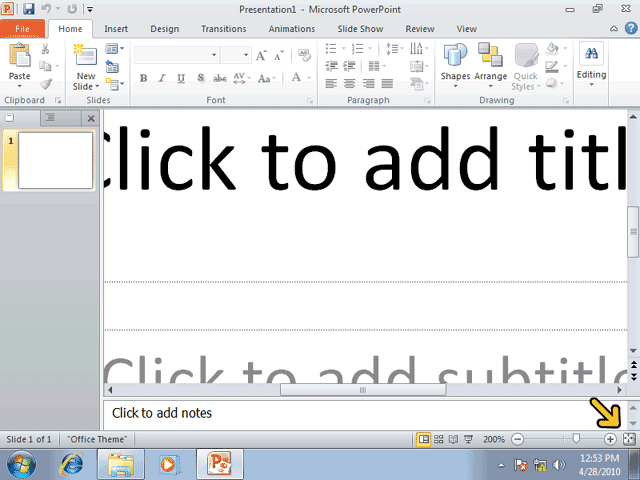
ابزار دیگریکه در PowerPoint به منظور بزرگ نمایی مورد استفاده قرار می گیرد. ابزار Zoom Slider می باشد که توسط کادر قرمز مشخص شده است. این ابزار شامل یک کلیک لغزان و دو علامت مثبت و منفی در دو طرف آن می باشد که لغزاندن آن به سمت علامت منفی موجب کوچک نمایی اسلاید می شود . همچنین برای بزرگنمایی و کوچک نمایی می توانید مستفیما روی علامت مثبت و منفی نیز کلیک کنید.
18 آذر 1393 | 2539 بازدید