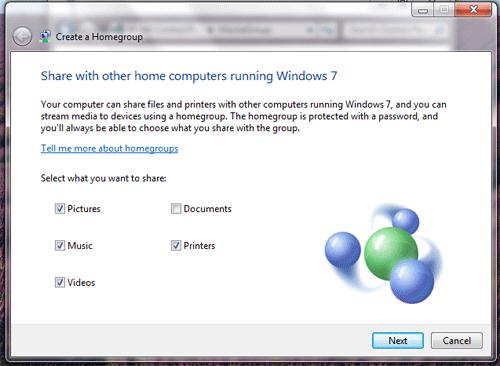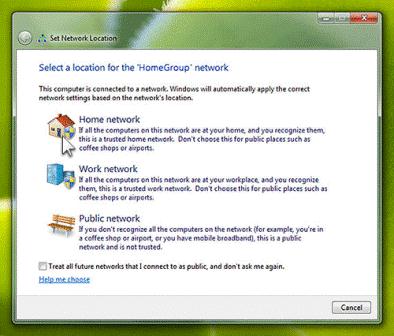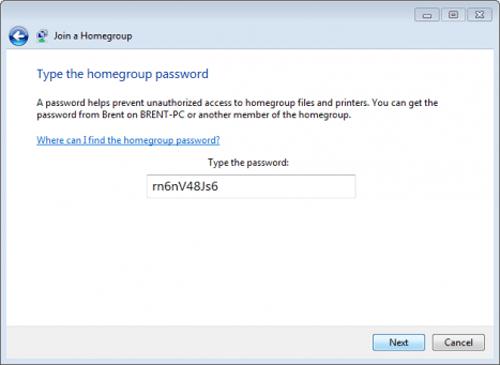چگونه یک شبکه خانگی راه اندازی کنیم ؟
بیشتر مطالبی که تاکنون عنوان شده، مربوط به استفاده از یک سیستم که به اصطلاح آن را Stand alone میخوانند، بوده و به عبارت دیگر همینقدر که شما یک نسخه از ویندوز 7 را روی یک رایانه نصب میکردید، به اغلب این امکانات و ویژگیها دسترسی داشتید. اما مسلما ویندوز ۷ در محیط شبکه، چه شبکههای کوچک خانگی، چه شبکههای محلی و در نهایت حین اتصال به اینترنت، رفتارها، ویژگیها و امکانات خاصی را خواهد داشت که دانش استفاده از آنها را میطلبد. در این مطلب نحوه راهاندازی یک شبکه HomeGroup را عنوان میکنیم.
قبل از راهاندازی یک HomeGroup دانستن چند نکته ضروری است:
- اول آنکه HomeGroup را فقط میتوانید روی ویندوز ۷ راهاندازی کنید و همینطور تنها میتوانید رایانههایی را که سیستمعامل آنها ویندوز ۷ است، به این شبکه متصل کنید.
HomeGroup در تمامی ویرایشهای مختلف ویندوز ۷ در دسترس است، اما بدانید که ویرایشهای Starter و Home Basic فقط قادر به اتصال به یک HomeGroup است و نمیتواند آن را راهاندازی کند.
- نکته دوم آنکه HomeGroup فقط میتواند در Home network راهاندازی شود.
هنگامی که رایانهتان را به یک شبکه متصل میکنید، ویندوز ۷ همان ابتدا از شما میخواهد که Network Location را مشخص کنید. این انتخاب به صورت خودکار تنظیمات Firewall و تنظیمات امنیتی سیستمعامل شما را برای همان نوع از شبکه اعمال خواهد کرد.
اگر پس از آن رایانهتان را به یک نوع شبکه دیگر، مثلا یک شبکه Public (از دید ویندوز ۷) متصل کنید، بهتر آن است که Network Location آن را نیز تغییر دهید تا مطمئن باشید تنظیمات امنیتی مناسب برایتان اعمال خواهد شد. برای این منظور باید از پنجره Network and Sharing Center (پاورقی یک) روی گزینهای که ذیل عبارت Network مشاهده میشود کلیک کنید تا پنجره Set Network Location باز شود.
HomeGroup را فقط میتوانید روی ویندوز ۷ راهاندازی کنید و همینطور تنها میتوانید رایانههایی را که سیستمعامل آنها ویندوز ۷ است، به این شبکه متصل کنید
در این پنجره میتوانید از میان سه گزینه HomeNetwork و Public، گزینه مناسب را انتخاب کنید.
Home network را هنگامی انتخاب کنید که رایانهتان عضوی از یک شبکه خانگی است یا اینکه به تمامی افراد و ابزارهای متصل به یک شبکه اطمینان دارید. در این حالت ابزار Network discovery فعال است که به واسطه آن میتوانید تمامی سیستمهای متصل به شبکه را ببینید و همینطور آنها نیز میتوانند رایانه شما را مشاهده کنند.
Work network را وقتی انتخاب کنید که رایانهتان در یک شبکه محلی کوچک عضویت دارد. در این حالت نیز Network discovery فعال است اما نمیتوانید سیستمتان را به یک HomeGroup متصل کنید.
هنگامی که به یک شبکه عمومی که مصداق بارز آن اینترنت بدون واسطه مسیریاب (Router) است متصل میشوید، باید Public network را انتخاب کنید. در این حالت سیستم شما از دید دیگر ابزارهای متصل به شبکه پنهان خواهد بود؛ علاوه بر این سیستمعاملتان بیشترین امنیت را در مقابل بدافزارها خواهد داشت. در این حالت علاوه بر اینکه نمیتوانید به یک HomeGroup متصل شوید، Network discovery نیز غیرفعال است.
اگر از فناوریهای وایرلس برای اتصال به اینترنت استفاده میکنید، باز هم بهتر است Public را به عنوان Network Location برگزینید.
- سومین نکته هم آن است که HomeGroup هیچگونه اطلاعاتی را برای مایکروسافت ارسال نمیکند!
پس از ذکر این مقدمات، نوبت به توضیح درباره راهاندازی یک HomeGroup میرسد. همانطور که عنوان شد، تمامی ویرایشهای ویندوز ۷ غیر از Starter و HomeBasic میتوانند یک HomeGroup ایجاد کنند. برای این منظور از پنل سمت چپ پنجره Network and Sharing Center گزینه HomeGroup را انتخاب کنید. همینطور میتوانید این عبارت را در Search box منوی استارت تایپ یا از Control Panel به آن دسترسی پیدا کنید.
هنگامی که به یک شبکه عمومی که مصداق بارز آن اینترنت بدون واسطه مسیریاب (Router) است متصل میشوید، باید Public network را انتخاب کنید. در این حالت سیستم شما از دید دیگر ابزارهای متصل به شبکه پنهان خواهد بود؛ علاوه بر این سیستمعاملتان بیشترین امنیت را در مقابل بدافزارها خواهد داشت
اگر Network Location سیستمتان روی Home تنظیم نشده باشد، ادامه کار برایتان میسر نخواهد بود؛ پس حتما آن را بدرستی تنظیم کنید. در پنجره HomeGroup روی دکمه Create a homegroup کلیک کنید. در پنجرهای که باز میشود، میتوانید تعیین کنید چه مواردی در شبکه به اشتراک گذاشته شود. شما میتوانید از میان کتابخانههای مختلف، موارد موردنظرتان را انتخاب کنید. همچنین میتوانید Printer متصل به سیستمتان را نیز به اشتراک بگذارید.
پس از کلیک روی دکمه Next، در پنجره بعد به شما یک کلمه عبور نمایش داده میشود که توسط سیستم تولید شده و باید آنرا نگاه دارید؛ زیرا هنگام اتصال رایانههای دیگر به شبکه HomeGroup که ایجاد کردهاید، به این کلمه عبور نیاز خواهید داشت. اکنون با کلیک روی دکمه Finish مراحل ایجاد HomeGroup شما به پایان میرسد.
پس از ایجاد HomeGroup میتوانید از طریق روشهای پیشگفته به پنجره تنظیمات آن دسترسی یابید و تغییرات موردنظرتان را اعمال کنید. به عنوان مثال میتوانید یکی از Libraryها یا پرینتری را که قبلا به اشتراک گذاشته بودید، از این حالت خارج کنید.
همچنین میتوانید با کلیک روی گزینه View or print the homegroup password کلمه عبوری را که سیستم برای اتصال به HomeGroup شما تولید کرده بود ببینید و حتی آن را چاپ کنید!
از طریق گزینه Change the password نیز بسادگی میتوانید آنرا تغییر دهید. البته در این حالت کلمه عبور توسط سیستم تولید نمیشود و خودتان میتوانید آنرا تعیین کنید؛ پس بهتر است همیشه این کار را انجام دهید؛ زیرا به خاطر سپردن کلمات عبوری که سیستم تولید میکند، کار دشواری است!
اگر سیستمتان عضو یک HomeGroup است و مایلید آنرا از این شبکه جدا کنید، باید گزینه Leave the HomeGroup را انتخاب کنید. همانطور که مشاهده میکنید، این کار نیز بسادگی اتصال به HomeGroup صورت میپذیرد.
برای دسترسی به پنجره Network and Sharing Center باید روی آیکون Network Connection که در قسمت Notification area در نوار ابزار ویندوز ۷ قابل مشاهده است، کلیک کرده و گزینه Open Network and Sharing Center را انتخاب کنید. همچنین میتوانید از کادر جستجوی منوی استارت استفاده کنید.
4 بهمن 1393 | 2015 بازدید